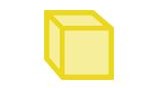윈도우10에서 가장 짜증나는 요소 중 하나가 '자동 업데이트'일 것이다. 윈도우 옛버전에서도 업데이트로 말썽을 일으킨 경우가 한두번이 아닌데, 그때는 항목 선택이 가능해서 말썽 있다고 알려진 업데이트는 안 하면 그만이었다. 그런데 윈도우10에서는 마치 MS는 완벽하다는 듯이 무조건 업데이트를 하란다. 게다가 바쁜 와중에(가령 주식 개장 시간) 블루스크린과 함께 "컴퓨터를 끄지 마십시오." 메시지가 시전되면 컴퓨터를 뽀개버리고 싶은 충동까지 느낀다. 많은 사용자들로 하여금 아직도 윈도우7를 고집하도록 만드는 이유 중 하나가 자동 업데이트의 횡포 때문 아닐까.

윈도우10의 자동 업데이트를 막는 방법은 이미 많이 알려져 있으나, 대략 정리해 본다.
1. 윈도우 업데이트 서비스 끄기
가장 단순하고 보편적인 방법인데, 최근 RS3 업데이트 이후에는 종종 제 멋대로 되살아나는 경우도 있다. 그래도 해두는 게 좋다.
① 윈도우 로고 키 + R 키로 실행창을 열고 services.msc 입력.
② Windows Update 항목을 찾아 두번 클릭. "사용 안함" 선택 → "중지" → "확인"
※ 귀찮으면 위 명령창에서 곧바로 아래 명령을 입력해 실행해도 된다. (한 번에 한 줄씩)
sc.exe config wuauserv start=disabled
sc.exe stop wuauserv
※ 이것도 귀찮으면 아래 배치 파일을 다운 받아 실행시키면 된다.
2. 로컬 그룹 정책 편집기 이용
(이 방법은 윈도우10 홈 에디션 사용자는 쓸 수 없다.)
① 윈도우 로고 키 + R 키로 실행창을 열고 gpedit.msc 입력 → 엔터.
컴퓨터 구성 → 관리 템플릿 → Windows 구성요소 → Windows 업데이트 → 자동 업데이트 구성 더블 클릭
② 사용 안 함 선택한 뒤, 확인
3. 업데이트 시간 변경
그래도 혹시 모르니, 바쁜 시간에 업데이트 스크린이 뜨는 경우를 대비해 재시작 시간을 정해주자.
① 윈도우 로고 키 + X 키 → 설정 선택 → 업데이트 및 보안 → Windows 업데이트 → 사용 시간 변경
② 최대 18시간이니 "잠 자는 시간 빼고 몽땅 사용하겠다"고 설정해 놓으면 된다. -,.-
4. 업데이트 설치 시기
(이 방법도 홈 에디션 사용자는 쓸 수 없다)
① 윈도우 로고 키 + X 키 → 설정 선택 → 업데이트 및 보안 → Windows 업데이트 → 고급 옵션
② '업데이트 설치 시기 선택' 항목에서 연기 기간을 설정해 준다. '기능 업데이트'는 성능 개선에 관련된 업데이트로 최대 365일 연기로 설정해줄 수 있고, '품질 업데이트'는 보안 관련 업데이트로 30일이 최대이다. 그러나 앞에서 이것저것 방지 장치를 해놨으니 MS가 제멋대로 업데이트 할 일은 없을 것이다.
지금까지 업데이트 방지 방법을 열거했지만, 그렇다고 업데이트를 하지 말자고 주장하는 것은 아니다. 당연히 업데이트는 해야 하며, 그 수고를 해주는 MS에 감사해야 마땅하다. 하지만 호의도 제멋대로 베풀면 그리 달갑지 않은 법. 내가 받고 싶을 때 해달라는 것 뿐이다.
일단 위와 같이 방지 설정해놓고, 한가할 때 방지 설정을 다시 풀어 업데이트를 하면 된다. 필자의 경우 업데이트 하기 전에 반드시 이미지 백업을 해둔다. 특히 요즘 MS의 업데이트는 너무 급격해서 내 컴퓨터에 어떤 시스템이 깔릴지 알 수가 없다. 덜컥 업데이트 했다가 예전 버전으로 못 돌아가면 난감하니 미리 대비를 해둘 수밖에.
'tip & tech' 카테고리의 다른 글
| C 드라이브에서 hyberfil.sys swapfile.sys pagefile.sys 없애기 (1) | 2018.05.19 |
|---|---|
| 카카오톡 PC 버전 채팅방 대화 영구 보존하기 (13) | 2018.05.19 |
| 윈도우((Windows) 실행 창에서 관리자 권한으로 명령 실행하기 (0) | 2018.05.19 |


 윈도우 업데이트 서비스 끄고 켜기.zip
윈도우 업데이트 서비스 끄고 켜기.zip