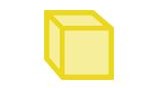윈도우 10을 설치하면 덩치 큰 파일 세 개가 시스템 드라이브 루트를 차지하고 있다.

1. hyberfil.sys
hyberfil.sys는 PC가 최대절전모드(PC를 안 쓸 때 자동으로 전원을 끄는 기능)로 전환했다 다시 켜졌을 때 원래대로 되돌려 놓기 위해 현재 상태를 저장해 놓는 파일인데, 전력 소모도 막고 리부팅 없이 켜져서 좋지만 문제는 용량이 너무 크다는 점이다.
랩탑이라면 모를까, 데스크탑에서는 사실상 별 쓸모가 없다.(부팅 속도가 느려 속끓던 시절도 아니고, PC를 안 쓰면 그냥 꺼놨다가 부팅하는 하는 게 속편하다.) 따라서 이 파일을 삭제했다고 크게 불편한 점도 없다.
① 명령 프롬프트를 관리자 권한으로 띄운다.
(관리자 모드 실행은 윈도우((Windows) 실행 창에서 관리자 권한으로 실행하기 참고)
② powercfg -h off 입력 → 엔터
③ 엔터를 치는 순간 별 메시지도 없이 파일이 그냥 퍽 사라진다.
2. pagefile.sys
pagefile.sys과 swapfile.sys는 작업 데이터를 하드공간에 임시로 저장해 두는 파일인데, 두 파일의 차이가 정확히 뭔지는 모르겠다. 대략, pagefile.sys는 예전 윈도우부터 있던 가상 메모리 파일이고, swapfile.sys는 윈도우 8 이후의 새 앱(흔히 '스토어 앱' '타일 앱' 메트로 앱'이라 부르는)과 관련된 듯하다.
pagefile.sys는 '시스템 설정'에서 사용자가 크기와 위치를 지정해줄 수 있다.
① 윈도우 키 + R 키를 눌러 나타난 실행 창에 sysdm.cpl을 입력하고 '확인'
(또는 탐색기 왼쪽 메뉴에서 '내 PC' 오른쪽 클릭 '속성' → '고급 시스템 설정')
② '고급' → '설정'→ '고급' → '변경'
③ 먼저 "모든 드라이브에 대한 페이징 파일 크기 자동 관리"를 체크 해제 하고, C: 드라이브에 "페이징 파일 없음"을 선택해 준 뒤, "설정"을 클릭한다. 모든 드라이브에 페이징 파일이 "없음"으로 설정돼 있는지 확인하고 "확인" 버튼을 누른다.
이렇게 하면 pagefile.sys가 완전 삭제된다. 일단 이렇게 해놓고 swapfile.sys 의 위치를 옮긴 뒤에 위 화면으로 돌아와 다시 설정해줄 것이다. (swapfile.sys는 pagefile.sys를 따라 생성되기 때문에 pagefile.sys를 완전 삭제하지 않으면 swapfile.sys 위치를 바꿀 수 없다)
④ 리부팅해서 pagefile.sys와 swapfile.sys 두 파일이 모두 사라졌는지 확인한다.
3. swapfile.sys
위에서 말했듯, swapfile.sys는 pagefile.sys를 생성하면 같이 생성된다. 그런데 이 파일은 시스템 드라이브 C: 루트에만 생성된다. 앞의 두 파일만큼 용량이 크지 않으니 무시해도 되지만, 이왕 시작한 거 얘도 pagefile.sys 옆으로 옮겨 보자.
이 파일은 그냥 옮길 방법은 없고, mklink를 이용해 가상 링크를 만들어 옮기면 된다.
pagefile.sys와 swapfile.sys 두 파일이 모두 사라졌는지 확인한 다음,
① 명령 프롬프트를 관리자 권한으로 띄운다. (실행창 cmd 입력 → ctrl +shift + enter로 실행)
② mklink "C:\swapfile.sys" "X:\swapfile.sys" 입력 → 엔터. (X: 는 옮기고 싶은 드라이브 문자)
③ C: 루트에 swapfile.sys 가상 링크가 만들어졌는지 확인하고, 앞의 "가상 메모리" 화면을 다시 띄운다. 페이징 파일을 만들 드라이브에 "사용자 지정 크기"를 선택하고 적당한 수치를 입력해준다. (권장 크기 이상만 설정해주면 된다). '설정' 눌러 크기와 위치가 맞는지 살펴보고 "확인"
④ 컴퓨터를 리부팅 해서 pagefile.sys와 swapfile.sys가 원하는 위치에 옮겨졌는지 확인해 본다.

'tip & tech' 카테고리의 다른 글
| 윈도우10(Windows 10) 자동 업데이트 방지 (0) | 2018.05.20 |
|---|---|
| 카카오톡 PC 버전 채팅방 대화 영구 보존하기 (13) | 2018.05.19 |
| 윈도우((Windows) 실행 창에서 관리자 권한으로 명령 실행하기 (0) | 2018.05.19 |